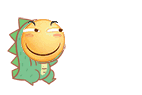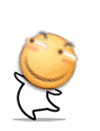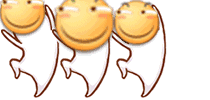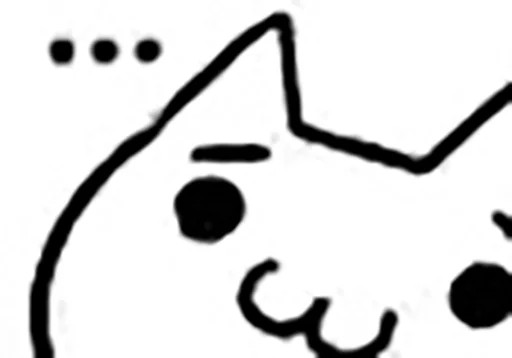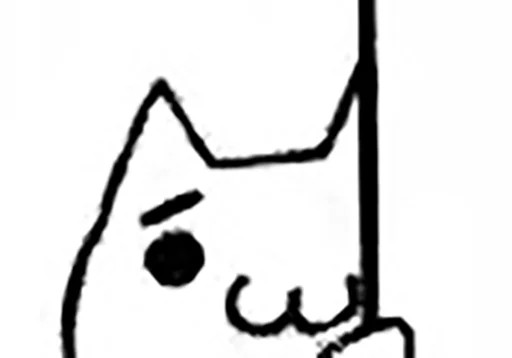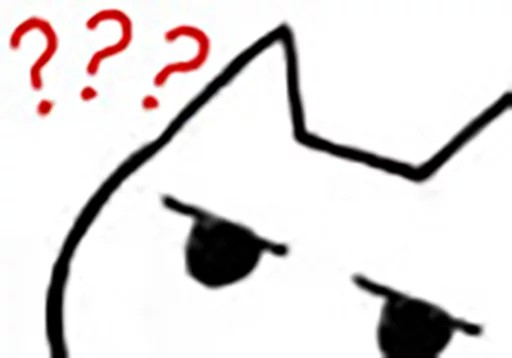Docker应用部署
传统在linux中安装软件非常麻烦,还需要配置,有了docker我们可以快速安装软件搭建环境。
- 容器内地网络服务和外部机器不能直接通信
- 外部机器和宿主可以直接通信
- 宿主机和容器可以直接通信
- 当容器中的网络服务需要被外部机器访问时,可以将容器中的提供服务的端口映射到宿主机的端口中。外部机器就可以访问该宿主机的该端口,从而间接访问容器的服务
这种操作称作端口映射

Mysql部署
Docker中部署Mysql,外部客户端访问容器的Mysql
- 拉取mysql镜像
docker pull mysql:5.6- 在root创建docker目录,docker目录中创建mysql目录
cd ~
mkdir docker
cd docker
mkdir mysql- 创建mysql容器
# $PWD代表当前目录
# -e 设置环境变量
docker run -id \
-p 3307:3306 \
--name=c_mysql \
-v $PWD/conf:/etc/mysql/conf.d \
-v $PWD/logs:/logs \
-v $PWD/data:/var/lib/mysql \
-e MYSQL_ROOT_PASSWORD=123456 \
mysql:5.7- 进入mysql容器,操作mysql
docker exec -it c_mysql /bin/bash
root@1946996a10dd:/# mysql -uroot -p123456
mysql> show databases;
+--------------------+
| Database |
+--------------------+
| information_schema |
| mysql |
| performance_schema |
+--------------------+
3 rows in set (0.00 sec)客户端连接docker容器mysql
访问映射的端口,宿主的3307

Tomcat部署
Docker中部署Tomcat的容器,通过外部访问Docker中的Tomcat部署的项目
- 拉取tomcat
docker pull tomcat2.创建容器,设置端口映射和目录映射
cd ~/docker
mkdir tomcat
cd tomcat
#创建容器映射宿主机8080到docker容器的8080
#自动在docker容器中创建了/usr/local/tomcat/webapps
#挂载到了~/docker/tomcat中
docker run -id --name=c_tomcat \
-p 8080:8080 \
-v $PWD:/usr/local/tomcat/webapps \
tomcat- 宿主机的数据卷中创建项目目录,写一个网页

- 外部机器访问tomcat部署的项目网页

Nginx部署
默认的配置运行Nginx
- 首先运行
docker run -it --name=nginx -p:80:80 nginx
创建了1个nginx的容器并运行
docker exec -it nginx /bin/bash进入容器可查看到几个重要的文件
- 配置文件:nginx.conf 在 /etc/nginx/nginx.conf
- 日志文件: /var/log/nginx/access.log /var/log/nginx/error.log
cat nginx.conf查看内容1 root@dc048fc59765:/var/log/nginx# cat /etc/nginx/nginx.conf 2 3 user nginx; 4 worker_processes 1; 5 6 error_log /var/log/nginx/error.log warn; 7 pid /var/run/nginx.pid; 8 9 10 events { 11 worker_connections 1024; 12 } 13 14 15 http { 16 include /etc/nginx/mime.types; 17 default_type application/octet-stream; 18 19 log_format main '$remote_addr - $remote_user [$time_local] "$request" ' 20 '$status $body_bytes_sent "$http_referer" ' 21 '"$http_user_agent" "$http_x_forwarded_for"'; 22 23 access_log /var/log/nginx/access.log main; 24 25 sendfile on; 26 #tcp_nopush on; 27 28 keepalive_timeout 65; 29 30 #gzip on; 31 32 include /etc/nginx/conf.d/*.conf; 33 }发现第32行,配置了一个子配置文件,进入conf.d发现有一个default.conf文件
cat打开default.conf文件:从default.conf中11行可以看出,index页面在/usr/share/nginx/html
root@dc048fc59765:/etc/nginx/conf.d# cat default.conf server { listen 80; listen [::]:80; server_name localhost; #charset koi8-r; #access_log /var/log/nginx/host.access.log main; location / { root /usr/share/nginx/html; index index.html index.htm; } #error_page 404 /404.html; # redirect server error pages to the static page /50x.html # error_page 500 502 503 504 /50x.html; location = /50x.html { root /usr/share/nginx/html; } # proxy the PHP scripts to Apache listening on 127.0.0.1:80 # #location ~ \.php$ { # proxy_pass http://127.0.0.1; #} # pass the PHP scripts to FastCGI server listening on 127.0.0.1:9000 # #location ~ \.php$ { # root html; # fastcgi_pass 127.0.0.1:9000; # fastcgi_index index.php; # fastcgi_param SCRIPT_FILENAME /scripts$fastcgi_script_name; # include fastcgi_params; #} # deny access to .htaccess files, if Apache's document root # concurs with nginx's one # #location ~ /\.ht { # deny all; #} } root@dc048fc59765:/etc/nginx/conf.d#外部访问宿主机的地址ip,看到nginx默认的欢迎页

数据卷方式运行
用挂载目录到数据卷的方式自定义配置文件,启动页等运行nginx
- 宿主机先创建nginx数据目录
[root@VM-0-9-centos test-project]# cd ~/docker/
[root@VM-0-9-centos docker]# mkdir nginx
[root@VM-0-9-centos docker]# cd nginx/
[root@VM-0-9-centos nginx]# mkdir conf
[root@VM-0-9-centos nginx]# cd conf- 创建nginx.conf文件
vi nginx.confuser nginx;
worker_processes 1;
error_log /var/log/nginx/error.log warn;
pid /var/run/nginx.pid;
events {
worker_connections 1024;
}
http {
include /etc/nginx/mime.types;
default_type application/octet-stream;
log_format main '$remote_addr - $remote_user [$time_local] "$request" '
'$status $body_bytes_sent "$http_referer" '
'"$http_user_agent" "$http_x_forwarded_for"';
access_log /var/log/nginx/access.log main;
sendfile on;
#tcp_nopush on;
keepalive_timeout 65;
#gzip on;
include /etc/nginx/conf.d/*.conf;
}- 启动nginx的容器,配置映射
docker run -it --name=nginx \
-p 80:80 \
-v $PWD/conf/nginx.conf:/etc/nginx/nginx.conf \
-v $PWD/logs:/var/log/nginx \
-v $PWD/html:/usr/share/nginx/html \
-v $PWD/conf.d::/etc/nginx/conf.d \
nginx
#
docker run --name nginx \
-id -p 80:80 \
-v $PWD/html:/usr/share/nginx/html \
-v $PWD/conf/nginx.conf:/etc/nginx/nginx.conf \
-v $PWD/logs:/var/log/nginx \
-v $PWD/conf.d:/etc/nginx/conf.d \
nginx
#
docker run --name nginx -id -p 80:80 -v $PWD/html:/usr/share/nginx/html -v $PWD/conf/nginx.conf:/etc/nginx/nginx.conf -v $PWD/logs:/var/log/nginx -v $PWD/conf.d:/etc/nginx/conf.d nginx
#进入docker nginx bash
docker exec -it nginx /bin/bash参数说明:
- -p 80:80:将容器的 80端口映射到宿主机的 80 端口。
- -v $PWD/conf/nginx.conf:/etc/nginx/nginx.conf:将主机当前目录下的 /conf/nginx.conf 挂载到容器的 :/etc/nginx/nginx.conf。配置目录
- -v $PWD/logs:/var/log/nginx:将主机当前目录下的 logs 目录挂载到容器的/var/log/nginx。日志目录
- 外部访问Nginx

部署Redis
- 搜索redis镜像
docker search redis- 拉取redis镜像
docker pull redis:5.0- 创建容器,设置端口映射
docker run -id --name=c_redis -p 6379:6379 redis:5.0- 使用外部机器连接redis
./redis-cli.exe -h 192.168.149.135 -p 6379Docker容器访问宿主的服务
使用nginx作反向代理,其中nginx是使用docker方式运行:
$ docker run -d --name nginx $PWD:``/etc/nginx` `-p 80:80 -p 443:443 nginx:1.15需要代理的API服务运行在宿主机的 1234 端口, nginx.conf 相关配置如下:
server {
...
location /api {
proxy_pass http://localhost:1234
}
...
}结果访问的时候发现老是报 502 Bad Gateway 错误,错误日志显示无法连接到upstream。
仔细想一想, nginx.conf 中的 localhost 似乎有问题。由于nginx是运行在docker容器中的,这个 localhost 是容器的localhost,而不是宿主机的localhost。
到这里,就出现了本文要解决的问题:如何从容器中访问到宿主机的网络?通过搜索网络,有如下几种方法:
使用宿主机IP
在安装Docker的时候,会在宿主机安装一个虚拟网关 docker0 ,我们可以使用宿主机在 docker0 上的IP地址来代替 localhost 。
首先,使用如下命令查询宿主机IP地址:
$ ip addr show docker0
3: docker0: <BROADCAST,MULTICAST,UP,LOWER_UP> mtu 1500 qdisc noqueue state UP group default
link/ether 02:42:d5:4c:f2:1e brd ff:ff:ff:ff:ff:ff
inet 172.17.0.1/16 scope global docker0
valid_lft forever preferred_lft forever
inet6 fe80::42:d5ff:fe4c:f21e/64 scope link
valid_lft forever preferred_lft forever可以发现宿主机的IP是 172.17.0.1 ,那么将 proxy_pass http://localhost:1234 改为 proxy_pass http://172.17.0.1:1234 就可以解决 502 Bad Gateway 错误。
但是,不同系统下宿主机的IP是不同的,例如Linux下一般是 172.17.0.1 , macOS下一般是 192.168.65.1 ,并且这个IP还可以更改。所以使用IP配置 nginx.conf ,不能跨环境通用。
使用host网络
Docker容器运行的时候有 host 、 bridge 、 none 三种网络可供配置。默认是 bridge ,即桥接网络,以桥接模式连接到宿主机; host 是宿主网络,即与宿主机共用网络; none 则表示无网络,容器将无法联网。
当容器使用 host 网络时,容器与宿主共用网络,这样就能在容器中访问宿主机网络,那么容器的 localhost 就是宿主机的 localhost 。
在docker中使用 --network host 来为容器配置 host 网络:
$ docker run -d --name nginx --network host nginx上面的命令中,没有必要像前面一样使用 -p 80:80 -p 443:443 来映射端口,是因为本身与宿主机共用了网络,容器中暴露端口等同于宿主机暴露端口。
使用host网络不需要修改 nginx.conf ,仍然可以使用 localhost ,因而通用性比上一种方法好。但是,由于 host 网络没有 bridge 网络的隔离性好,使用 host 网络安全性不如 bridge 高。
总结
本文提出了使用宿主机IP和使用host网络两种方法,来实现从容器中访问宿主机的网络。两种方法各有优劣,使用宿主机IP隔离性更好,但通用性不好;使用host网络,通用性好,但带来了暴露宿主网络的风险。